网络共享设置是一个常见的需求,无论是为了在家庭环境中共享文件、打印机,还是在办公室环境中实现资源共享,都需要进行相应的配置,本文将详细阐述如何在不同操作系统中设置网络共享,包括Windows和macOS系统,同时也会介绍一些常见问题及其解决方法。
一、Windows系统中的网络共享设置
1. 启用网络发现和文件共享
打开“控制面板”,选择“网络和Internet”,然后点击“网络和共享中心”。
在左侧栏中选择“更改高级共享设置”。
在弹出的窗口中,确保“网络发现”和“文件和打印机共享”都已启用。
2. 共享文件夹或驱动器
右键点击要共享的文件夹或驱动器,选择“属性”。
进入“共享”选项卡,点击“高级共享”。
勾选“共享此文件夹”,并根据需要设置权限。
3. 设置用户权限
在“高级共享”窗口中,点击“权限”按钮。
添加或删除用户,并设置相应的访问权限(读取、写入等)。
4. 防火墙设置
确保Windows防火墙允许文件和打印机共享。
在“控制面板”中选择“系统和安全”,然后点击“Windows防火墙”。
在左侧栏中选择“允许应用通过Windows防火墙进行通信”,确保“文件和打印机共享”已勾选。
二、macOS系统中的网络共享设置
1. 启用文件共享
打开“系统偏好设置”,选择“共享”。
勾选“文件共享”,并在右侧选择要共享的文件夹或驱动器。
设置用户权限,允许其他用户访问。
2. 设置用户权限
在“文件共享”选项中,点击“用户”按钮。
添加或删除用户,并设置相应的访问权限(只读、读写等)。
3. 防火墙设置
确保macOS防火墙允许文件共享。
打开“系统偏好设置”,选择“安全性与隐私”。
点击“防火墙”标签,解锁后点击“防火墙选项”。
确保“文件共享”已勾选。
三、常见问题及解决方法
1. 无法访问共享资源
检查网络连接:确保所有设备都连接到同一网络。
检查共享设置:确保文件共享和网络发现已启用。
用户权限:检查共享资源的访问权限是否正确设置。
防火墙设置:确保防火墙没有阻止文件和打印机共享。
2. 共享速度慢
网络带宽:确保网络带宽足够支持文件传输。
硬盘性能:检查硬盘性能是否影响传输速度。
网络设备:检查路由器或交换机是否存在瓶颈。
四、表格:Windows与macOS网络共享设置对比
| 特性 | Windows | macOS |
| 文件共享 | 控制面板 -> 网络和共享中心 | 系统偏好设置 -> 共享 |
| 用户权限 | 高级共享 -> 权限 | 文件共享 -> 用户 |
| 防火墙设置 | 控制面板 -> 系统和安全 -> Windows防火墙 | 系统偏好设置 -> 安全性与隐私 -> 防火墙 |
| 网络发现 | 高级共享设置 | N/A |
| 文件传输速度优化 | 检查网络带宽、硬盘性能、网络设备 | 检查网络带宽、硬盘性能、网络设备 |
五、FAQs
Q1: 如何在Windows系统中更改文件共享的数量限制?
A1: Windows系统对同时连接的文件共享会话数量有默认限制,可以通过修改注册表来增加这个限制,具体步骤如下:
1、按下Win+R键,输入regedit并按回车,打开注册表编辑器。
2、导航到HKEY_LOCAL_MACHINESYSTEMCurrentControlSetServicesLanmanWorkstationParameters。
3、找到或新建一个名为MaxCmds的DWORD值,将其数值设置为所需的最大会话数。
4、重启计算机使更改生效。
Q2: 为什么在macOS中无法访问Windows的共享文件夹?
A2: 如果无法从macOS访问Windows的共享文件夹,可能是以下几个原因导致的:
1、SMB协议版本不匹配:确保Windows和macOS使用的SMB协议版本兼容,可以在Windows上启用较旧版本的SMB协议(如SMBv1),或者在macOS上尝试使用更新版本的SMB协议(如SMBv3)。
2、防火墙设置:检查Windows防火墙设置,确保允许文件和打印机共享。
3、用户权限:确保在Windows上为macOS用户设置了正确的访问权限。
4、网络配置:确保两个系统在同一子网内,并且网络配置正确无误。
以上内容就是解答有关“网络共享怎么设置”的详细内容了,我相信这篇文章可以为您解决一些疑惑,有任何问题欢迎留言反馈,谢谢阅读。

 云主机测评网
云主机测评网












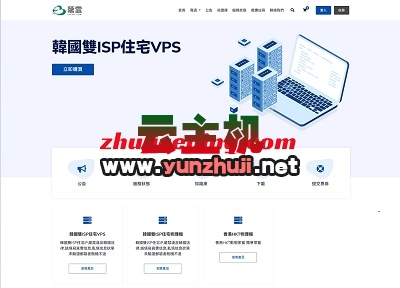





最新评论
本站CDN与莫名CDN同款、亚太CDN、速度还不错,值得推荐。
感谢推荐我们公司产品、有什么活动会第一时间公布!
我在用这类站群服务器、还可以. 用很多年了。