如何在Windows 10中安装外置摄像头驱动程序
在现代计算环境中,外置摄像头已经成为视频通话、在线会议和内容创作的重要工具,当您将外置摄像头连接到Windows 10电脑时,可能会遇到驱动程序问题,本文将详细介绍如何在Windows 10系统中安装外置摄像头驱动程序,确保您的设备能够正常工作,以下是具体步骤:
1. 检查硬件连接
确保您的外置摄像头已正确连接到电脑的USB端口,如果连接不良,可能会导致驱动程序无法识别设备。
2. 打开设备管理器
按下Win + X键,选择“设备管理器”,这将打开一个包含所有已连接硬件设备的列表窗口。
3. 找到外置摄像头设备
在设备管理器中,找到“照相机”或“成像设备”选项,并点击展开,您应该在这里看到您的外置摄像头设备,如果设备旁边有黄色感叹号,表示驱动程序存在问题。
4. 更新驱动程序
右键点击外置摄像头设备,选择“更新驱动程序”,然后选择“自动搜索更新的驱动程序软件”,让Windows 10自动从网络上搜索并安装适合的驱动程序。
5. 手动安装驱动程序
如果自动更新失败,您可以手动下载并安装驱动程序,访问外置摄像头制造商的官方网站,下载适用于Windows 10的最新驱动程序,下载完成后,双击安装文件并按照提示完成安装过程。
6. 重启电脑
安装完成后,建议重启电脑以确保新安装的驱动程序生效。
7. 测试摄像头
重启后,打开相机应用程序或您常用的视频通话软件(如QQ、Skype等),检查摄像头是否正常工作,如果一切正常,您应该能够看到视频画面。
8. 常见问题及解决方法
摄像头未被检测到:确保USB端口正常工作,尝试更换USB端口或使用其他USB设备测试端口是否正常。
设备管理器中无黄色感叹号但摄像头仍不工作:可能是驱动程序不兼容或有冲突,尝试卸载当前驱动程序,然后重新安装。
摄像头画面模糊或质量差:检查摄像头镜头是否干净,调整摄像头设置或更换高质量的外置摄像头。
通过以上步骤,您应该能够在Windows 10系统中成功安装外置摄像头驱动程序,并解决常见的驱动问题,如果问题依然存在,建议查阅摄像头的用户手册或联系制造商获取进一步支持。
以上内容就是解答有关“头的驱动程序怎么弄?(windows10外置摄像头驱动程序)”的详细内容了,我相信这篇文章可以为您解决一些疑惑,有任何问题欢迎留言反馈,谢谢阅读。

 云主机测评网
云主机测评网












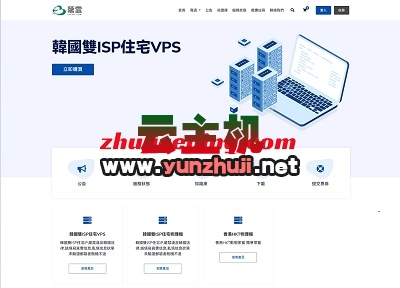





最新评论
本站CDN与莫名CDN同款、亚太CDN、速度还不错,值得推荐。
感谢推荐我们公司产品、有什么活动会第一时间公布!
我在用这类站群服务器、还可以. 用很多年了。