在Windows 10操作系统中,平板模式是为了优化触控屏幕体验而设计的一个功能,特别适合使用平板电脑或具有可旋转/可拆卸屏幕的2合1设备的用户,本文将详细介绍如何在Windows 10系统中设置平板模式以及配置网络模式,以确保您能够充分利用这些功能。
(图片来源网络,侵删)打开和关闭平板模式
默认情况下,当您将2合1设备转变为平板形态时,系统会自动切换到平板模式,如果您需要手动控制这一模式,可以通过以下几种方法操作:
1、通过操作中心开启或关闭平板模式:点击任务栏右下角的操作中心图标,找到并点击“平板模式”的快捷开关,这可以快速地启用或禁用平板模式。
2、通过设置菜单调整:打开“设置” > 点击“系统” > 选择“平板模式”,在这里你可以勾选或取消勾选“在我使用此设备作为平板时自动打开平板模式”的选项,以手动控制平板模式的使用。
这两种方法都允许用户根据具体需求灵活地切换平板与传统桌面模式,确保在不同情境下都能获得最佳的用户体验。
设置网络模式
在平板模式下,合理配置网络设置也同样重要,Windows 10提供了多种网络配置选项,以适应不同的连接需求和环境。
(图片来源网络,侵删)1、无线网络连接:在平板模式下,通常依赖WiFi进行网络连接,进入“设置” > “网络和互联网” > “WiFi”,查看并选择可用的网络,点击想要连接的网络并输入密码即可连接到互联网。
2、有线网络和移动宽带:如果需要在平板上使用有线连接或移动宽带,同样可以通过“网络和互联网”设置中的“以太网”或“移动热点”和“拨号”进行配置。
3、飞行模式:当不需要任何形式的网络连接时,可以使用飞行模式切断所有无线信号,通过“设置” > “网络和互联网”来开启或关闭飞行模式。
理解并有效利用这些网络设置,可以保证无论您身处何地,您的设备都能够保持最佳的网络连接状态。
无论是开启和关闭平板模式,还是配置适合的网络设置,Windows 10都提供了直观且灵活的操作方式来满足用户需求,掌握这些基本的功能设定,将帮助您更高效地使用您的设备,无论是在办公桌前还是旅途中。
相关问答 FAQs
Q1: 如何确认平板模式已经开启?
(图片来源网络,侵删)A1: 开启平板模式后,您可以观察到以下变化:开始菜单将全屏显示,应用将自动最大化,系统整体的界面也会更加适合触控操作,通知区域也会出现一个指示,显示“平板模式:开”。
Q2: 在平板模式下,如何快速切换回桌面模式?
A2: 只需再次访问操作中心或设置菜单中的平板模式选项,关闭它即可迅速从平板模式切换回传统的桌面模式。

 云主机测评网
云主机测评网
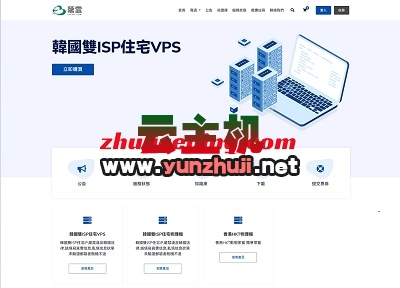












最新评论
本站CDN与莫名CDN同款、亚太CDN、速度还不错,值得推荐。
感谢推荐我们公司产品、有什么活动会第一时间公布!
我在用这类站群服务器、还可以. 用很多年了。