在使用Android Studio进行开发的过程中,遇到报错不显示的问题确实会让人感到困惑,这种情况可能是由于多种原因导致的,下面我将详细分析可能导致这一现象的几个方面,并给出相应的解决方案。
(图片来源网络,侵删)我们需要明确的是,报错不显示并不意味着程序中没有错误,以下是一些可能的原因及解决方案:
1、日志级别设置问题
在Android Studio中,日志输出是有级别之分的,如果将日志级别设置得过高,可能会导致某些错误信息不被显示,此时,我们可以检查并调整日志级别。
打开Android Studio的"Logcat"窗口。
在"Logcat"窗口的左侧,找到"Log Level"设置。
将日志级别设置为"Error"或更低,以确保错误信息能够显示。
2、编译器问题
编译器可能存在问题,导致无法正确解析和显示错误,以下是一些解决方法:
清理并重建项目,点击菜单栏的"Build",然后选择"Clean Project",接着再次点击"Build",选择"Rebuild Project"。
重启Android Studio,简单的重启操作就能解决问题。
更新Android Studio至最新版本,编译器的问题可能在新的版本中得到修复。
3、插件冲突
Android Studio中安装的插件可能会相互冲突,导致报错不显示,为了检查是否存在插件冲突,可以尝试以下操作:
进入"File" > "Settings"(Windows)或"Android Studio" > "Preferences"(Mac)。
在左侧导航栏选择"Plugins"。
在右侧面板中,查看已安装的插件,尝试禁用一些可能引起冲突的插件,然后重启Android Studio。
4、配置文件问题
项目中的某些配置文件可能出现错误,导致无法正常显示错误信息,build.gradle文件中可能存在错误的配置,此时,可以尝试以下方法:
检查项目的build.gradle文件,确保所有的依赖项都是正确的。
如果在更新Android Gradle插件或Android SDK后出现问题,请检查项目中的SDK配置是否正确。
5、资源文件问题
资源文件(如布局文件、字符串资源等)的修改可能导致编译器无法正常工作,以下是一些建议:
检查资源文件是否正确无误,包括XML文件的格式、字符串资源的引用等。
清除项目的缓存,点击菜单栏的"File",然后选择"Invalidate Caches / Restart",重启Android Studio。
6、异常处理
在代码中,异常处理不当也可能导致错误信息不显示,trycatch语句可能捕获了异常但没有输出,为了排查这个问题,可以检查以下方面:
检查代码中的trycatch语句,确保它们不仅仅是捕获异常,还要将异常信息输出到日志。
检查是否有其他代码段可能拦截或隐藏了错误信息。
当Android Studio出现报错不显示的情况时,我们可以从多个方面进行排查和解决,在实际操作过程中,可能需要综合运用以上方法,逐步排除问题,希望以上内容能够帮助您解决在使用Android Studio过程中遇到的报错不显示的问题。

 云主机测评网
云主机测评网












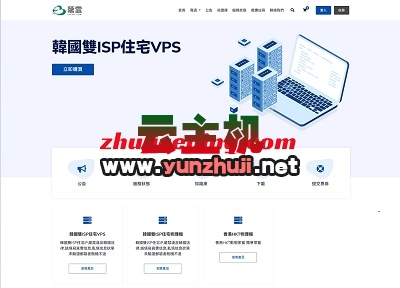





最新评论
本站CDN与莫名CDN同款、亚太CDN、速度还不错,值得推荐。
感谢推荐我们公司产品、有什么活动会第一时间公布!
我在用这类站群服务器、还可以. 用很多年了。