在Windows 10操作系统中,移动文件或文件夹是一个常见的任务,无论是为了组织文件、释放硬盘空间还是备份数据,本文将详细介绍几种不同的方法来移动文件和文件夹,包括使用鼠标拖放、剪切和粘贴、命令提示符以及文件资源管理器的高级功能。
使用鼠标拖放
这是最直观也是最常用的方法之一,首先打开包含要移动文件或文件夹的窗口(源位置),然后打开目标位置的窗口,只需点击并按住要移动的文件或文件夹,将其拖动到目标位置的窗口中,然后释放鼠标按钮即可完成移动操作,如果目标位置与源位置不在同一驱动器上,系统会默认执行复制而不是移动,此时你需要在拖动时按住Shift键以强制移动。
使用剪切和粘贴
另一种常用的方法是使用键盘快捷键进行剪切和粘贴,首先选中要移动的文件或文件夹,然后按下Ctrl+X键进行剪切(这会将选中的文件或文件夹从当前位置移除并放入剪贴板),接着切换到目标位置的窗口,按下Ctrl+V键进行粘贴,文件或文件夹就会被移动到新的位置,这种方法适用于需要精确控制移动过程的情况,比如当你想要确保文件不会被意外复制时。
使用命令提示符
对于高级用户来说,命令提示符提供了一种更灵活的方式来移动文件和文件夹,首先打开命令提示符窗口(可以在开始菜单搜索“cmd”或“命令提示符”),然后使用cd命令导航到包含要移动文件的目录,如果你的文件位于C:UsersYourUsernameDocuments目录下的一个名为MyFiles的文件夹中,你可以输入:
cd C:UsersYourUsernameDocumentsMyFiles
接着使用move命令来移动文件或文件夹,要将MyFiles文件夹移动到桌面上,可以输入:
move MyFiles C:UsersYourUsernameDesktop
按回车键执行命令后,MyFiles文件夹就会被移动到桌面上,这种方法适合批量移动多个文件或文件夹,或者在自动化脚本中使用。
使用文件资源管理器的高级功能
Windows 10的文件资源管理器还提供了一些高级功能来帮助用户更高效地管理文件,你可以通过创建库来组织不同类型的文件,如文档、音乐、图片等,库实际上是一个虚拟文件夹,它可以包含来自多个实际位置的文件和文件夹,通过将文件添加到库中,你可以更容易地找到和管理它们,而无需关心它们的物理存储位置。
你还可以使用文件资源管理器的搜索功能来快速定位文件,只需在文件资源管理器的搜索框中输入文件名或关键字,系统就会显示所有匹配的结果,这对于在大量文件中查找特定文件非常有用。
相关问答FAQs
Q1: 如果我想撤销移动操作怎么办?
A1: 如果你刚刚进行了移动操作并且还没有进行其他操作,你可以按下Ctrl+Z键来撤销上一步操作,这同样适用于其他类型的编辑操作,如复制、删除等,一旦你进行了其他操作(如保存文件、关闭窗口等),撤销功能可能就不再可用。
Q2: 我可以将文件从一个分区移动到另一个分区吗?
A2: 是的,你可以将文件从一个分区移动到另一个分区,但是请注意,如果目标分区没有足够的空间来容纳被移动的文件或文件夹,移动操作将会失败,如果源分区和目标分区使用不同的文件系统(如NTFS和FAT32),也可能会出现兼容性问题,在进行此类操作之前,请确保目标分区有足够的空间并且文件系统兼容。
小伙伴们,上文介绍了“在电脑上怎么移动文件?(windows10如何移动文件夹)”的内容,你了解清楚吗?希望对你有所帮助,任何问题可以给我留言,让我们下期再见吧。

 云主机测评网
云主机测评网





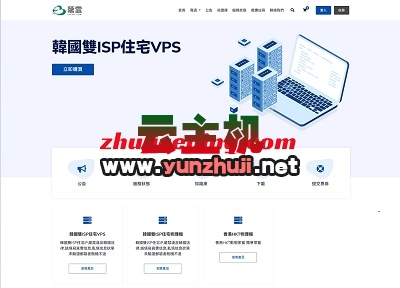










最新评论
本站CDN与莫名CDN同款、亚太CDN、速度还不错,值得推荐。
感谢推荐我们公司产品、有什么活动会第一时间公布!
我在用这类站群服务器、还可以. 用很多年了。