photoshop中的历史记录画笔工具可以通过以下步骤来掌握其妙用:打开PS,导入素材并复制图层以避免损坏原始图像。对图像进行颜色调整,如色相/饱和度的变化,以便观察历史记录画笔的效果。选择历史记录画笔工具,设置合适的笔刷参数,在需要恢复的区域涂抹,即可看到图像恢复到之前的状态。通过这种方式,可以局部恢复图像编辑中的某个状态,起到突出画面重点的作用。“ 在Photoshop中,历史记录画笔工具是一个强大而灵活的功能,它允许用户对图像的特定区域进行精确的编辑和恢复,通过实例来掌握这一工具的妙用,可以极大地提高我们的工作效率和创作自由度,下面将通过一个具体的案例来展示如何有效利用历史记录画笔工具。
案例背景
假设我们正在处理一张风景照片,照片中包含了一片美丽的湖泊、远处连绵的山脉以及前景的一些树木和花草,我们的目标是增强天空的颜色饱和度,同时保持其他部分的自然色彩不变。
步骤一:打开并分析图像
我们在Photoshop中打开这张风景照片,观察图像,确定需要调整的区域——在本例中,是天空部分。
步骤二:创建快照
在进行任何重大编辑之前,建议创建一个快照(Window > History),以便我们可以在任何时候恢复到原始状态,点击历史记录面板底部的“创建新快照”按钮,命名快照为“原始图像”。
步骤三:使用调整图层增强天空颜色
1、选择“图层”>“新建调整图层”>“色相/饱和度”。
2、在弹出的对话框中,勾选“使用前一图层创建剪贴蒙版”,然后点击“确定”。
3、在“属性”面板中,调整“饱和度”滑块,增加天空的颜色饱和度,注意不要过度调整,以免看起来不自然。
4、如果需要,也可以轻微调整“色相”滑块,使天空的颜色更加鲜明。
步骤四:应用历史记录画笔工具
1、确保调整图层处于选中状态。
2、选择工具栏中的“历史记录画笔工具”(快捷键Y)。
3、在顶部选项栏中,设置画笔大小、硬度和模式,我们会选择一个较大的软边圆画笔,并将模式设置为“变暗”或“变亮”,具体取决于你想要的效果。
4、在历史记录面板中,点击之前的快照(在本例中是“原始图像”),这样历史记录画笔就会使用这个状态作为源。
5、使用历史记录画笔工具在图像上绘制,你会发现只有你绘制过的区域受到了调整图层的影响,而其他部分保持不变。
6、你可以通过调整画笔的大小和硬度,以及改变不透明度和流量,来微调效果。
步骤五:细节调整与保存
1、仔细检查图像,确保天空的颜色增强看起来自然且与其他部分协调。
2、如果需要,可以使用橡皮擦工具(E)轻轻擦去多余的部分,或者使用图层蒙版来进一步精细化控制。
3、完成所有调整后,保存你的工作,可以选择“文件”>“另存为”,选择合适的文件格式和位置进行保存。
通过以上步骤,我们可以看到历史记录画笔工具在局部调整图像时的威力,它不仅可以帮助我们快速实现特定的视觉效果,还可以保护图像的其他部分不受干扰。
相关问答FAQs
Q1: 历史记录画笔工具与普通画笔工具有何不同?
A1: 历史记录画笔工具与普通画笔工具的主要区别在于其功能和使用场景,普通画笔工具用于直接在图像上绘制颜色或图案,而历史记录画笔工具则是基于历史记录的一个特殊画笔,它可以将图像的一部分恢复到之前的某个状态,或者应用之前所做的某些更改,这使它成为修复错误、局部调整以及创造性编辑的强大工具。
Q2: 如何使用历史记录画笔工具进行更精细的控制?
A2: 要使用历史记录画笔工具进行更精细的控制,可以尝试以下方法:
调整画笔的大小和硬度:较小的画笔和较硬的边缘可以提供更精确的绘制。
使用图层蒙版:通过在调整图层上添加蒙版,你可以进一步控制历史记录画笔工具的应用范围。
利用不透明度和流量设置:降低不透明度和流量可以使效果更加渐进和自然。
结合使用其他工具:可以使用橡皮擦工具轻轻擦去不需要的部分,或者使用选区工具来限制历史记录画笔的作用范围。
到此,以上就是小编对于“如何通过实例掌握PS历史记录画笔的妙用?”的问题就介绍到这了,希望介绍的几点解答对大家有用,有任何问题和不懂的,欢迎各位朋友在评论区讨论,给我留言。

 云主机测评网
云主机测评网








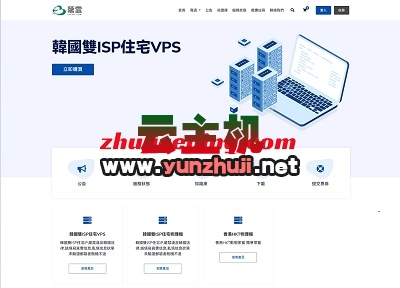





最新评论
本站CDN与莫名CDN同款、亚太CDN、速度还不错,值得推荐。
感谢推荐我们公司产品、有什么活动会第一时间公布!
我在用这类站群服务器、还可以. 用很多年了。