android list targets查看当前支持的版本,使用android create avd -n -t创建AVD,并通过emulator -avd启动模拟器。 Android中Android Virtual Device使用教程
一、
1.什么是Android Virtual Device(AVD)?
Android Virtual Device(简称AVD)是用于在计算机上模拟Android设备的工具,它允许开发者在虚拟环境中测试和调试应用程序,而无需实际的物理设备,AVD可以模拟各种不同硬件配置和Android版本的设备,极大地方便了开发过程。
用途与优势
多版本测试:可以在不同版本的Android系统上测试应用,确保兼容性。
设备多样性:模拟不同的屏幕尺寸、分辨率和硬件配置,确保应用在多种设备上正常运行。
调试便捷:提供详细的日志信息和调试工具,帮助快速定位和解决问题。
成本效益:无需购买多种实体设备,节省开发成本。
二、创建AVD的步骤
安装Android Studio
首先需要从[Android官网](https://developer.android.com/studio)下载并安装Android Studio,这是创建和管理AVD的集成开发环境(IDE)。
安装步骤:
访问Android Studio官方网站,下载最新的安装包。
根据操作系统类型选择相应的安装程序进行安装,Windows用户可以下载exe安装包,macOS用户可使用dmg文件进行安装。
启动安装程序后,按照向导提示完成安装,建议在安装过程中勾选“Android Virtual Device”以确保SDK管理工具被正确安装。
安装完成后,打开Android Studio。
配置Android SDK
在首次运行Android Studio时,会提示安装SDK平台和其他必要的组件。
配置步骤:
打开Android Studio后,选择“Configure > SDK Manager”。
在SDK平台列表中,勾选需要的版本(例如API 30对应Android 11),然后点击“Apply”按钮开始下载。
确保同时安装了“Android Emulator”和“Intel x86 Atom_64 System Image”(如果使用的是Intel处理器),以提高模拟器性能。
启动AVD Manager
通过以下两种方式之一打开AVD管理器:
方法一:点击Android Studio顶部菜单栏中的“View > Tool Windows > AVD Manager”。
方法二:点击工具栏中的AVD Manager图标(通常显示为一个手机图标)。
创建新的AVD
在AVD Manager窗口中,点击“Create Virtual Device…”按钮来创建一个新的虚拟设备。
创建步骤:
选择设备类型:在弹出的设备定义窗口中,可以选择预设的设备模板(如Nexus系列、Pixel系列等),或者点击“New Hardware Profile…”自定义硬件配置。
配置硬件参数:设置设备名称、屏幕尺寸、内存大小、分辨率等参数,建议根据目标用户群体选择合适的配置。
选择系统镜像:在“System Image”部分,选择一个已安装的Android系统镜像作为基础,如果没有合适的镜像,可以通过SDK Manager下载所需的版本。
验证配置并完成创建:检查所有设置是否正确无误后,点击“Finish”按钮完成创建过程,新创建的AVD将出现在AVD Manager列表中。
三、配置AVD
修改AVD配置
如果需要调整现有AVD的配置,可以在AVD Manager中找到对应的设备,点击右侧的编辑按钮(铅笔图标)进行修改。
可修改项包括但不限于:
屏幕设置:更改屏幕大小、分辨率或方向。
硬件设置:调整CPU数量、内存大小、存储空间等。
高级选项:启用或禁用相机、GPS、加速度计等功能。
删除不需要的AVD
对于不再需要的AVD,可以通过右键点击该设备并选择“Wipe Data”清除其数据,或者直接点击垃圾桶图标彻底删除该设备,删除操作不可逆,请谨慎处理。
四、使用AVD进行开发和测试
启动AVD
在AVD Manager中选择要使用的虚拟设备,点击绿色的播放按钮即可启动模拟器,首次启动可能需要一段时间来加载系统镜像,请耐心等待。
部署和测试应用
启动AVD后,可以直接在Android Studio中点击“Run”按钮部署当前项目到模拟器中,应用程序会在几秒钟内安装在虚拟设备上,并且自动启动,你可以像操作真实设备一样在模拟器中测试应用的功能性和稳定性。
常见问题及解决方案
模拟器运行缓慢:尝试启用Intel HAXM加速器(适用于Intel CPU),或增加虚拟机分配的内存大小。
无法启动模拟器:检查是否安装了正确的系统镜像,以及是否有足够的磁盘空间供模拟器运行,确保BIOS中已开启硬件虚拟化支持。
应用崩溃或不稳定:查看Logcat日志以获取错误信息,根据提示定位问题所在,还可以尝试更新Android Studio和相关依赖库至最新版本。
五、高级功能与优化
快照功能
AVD支持创建快照功能,允许保存当前的状态并在以后恢复,这对于需要重复测试特定场景的情况非常有用。
使用方法:
在模拟器运行时,点击AVD Manager中的“Take Snapshot”按钮创建快照。
需要恢复时,选择相应的快照并点击“Launch”按钮即可恢复到之前的状态。
网络配置
AVD还支持自定义网络设置,包括Wi-Fi状态、移动数据连接以及代理服务器配置等,这些选项可以帮助模拟各种网络环境下的应用表现。
配置步骤:
打开AVD Manager,选择要修改的虚拟设备。
进入“Show Advanced Settings”,在这里可以找到关于网络的各项设置。
根据需求调整各项参数,比如启用/禁用Wi-Fi、设置代理等。
性能监控
为了更深入地了解应用的性能表现,可以使用Android Studio内置的性能监视器工具,它可以实时跟踪CPU使用率、内存占用情况、GPU渲染时间等多个关键指标。
使用步骤:
确保正在运行一个可调试的应用版本。
点击Android Studio底部的“View > Tool Windows > Profiler”打开性能监视器面板。
选择特定的进程和服务进行分析,查看详细的性能报告。
六、归纳
通过本文的学习,我们了解了如何创建、配置和使用Android Virtual Device来进行应用开发和测试,掌握这些技能不仅能够提高我们的工作效率,还能帮助我们更好地理解和优化应用程序的行为,希望本教程对你有所帮助!

 云主机测评网
云主机测评网

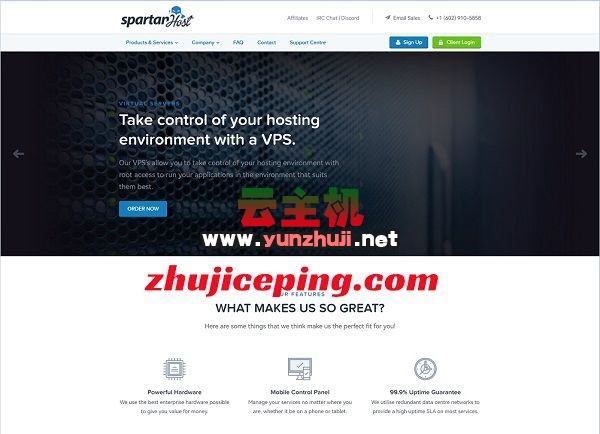












最新评论
本站CDN与莫名CDN同款、亚太CDN、速度还不错,值得推荐。
感谢推荐我们公司产品、有什么活动会第一时间公布!
我在用这类站群服务器、还可以. 用很多年了。