在Adobe Photoshop (PS) 中添加渐变滤镜是一个直观且多功能的过程,它能让你创造出丰富的视觉效果,以下是如何加渐变滤镜的详细步骤和技术介绍:
打开图像和访问渐变工具
1、启动Photoshop并打开你想要编辑的图像。
2、选择“窗口”菜单中的“图层”以显示图层面板(如果尚未显示)。
3、复制背景层,通过拖动背景层至新建图层图标上,以防原始图像被修改。
使用渐变工具
4、选取工具栏中的“渐变工具”,它通常位于“油漆桶工具”下方或可以通过按键盘上的“G”键快速选择。
5、在选项栏中,你可以选择预设的渐变类型,或者点击渐变预览条打开“渐变编辑器”来创建自定义渐变。
6、在“渐变编辑器”中,你可以调整色标来定义渐变的颜色和不透明度,还可以添加或删除色标来改变渐变的复杂性。
7、确定好渐变样式后,点击“确定”关闭“渐变编辑器”。
应用渐变滤镜
8、在图层面板中,选中你之前复制的图层。
9、确保渐变工具的绘制模式设置为“线性渐变”(默认)或其他根据需求选择的模式,如“径向渐变”、“角度渐变”等。
10、在图像上按住鼠标并拖动以定义渐变的方向和范围,你会看到一个渐变预览随鼠标移动而变化。
11、松开鼠标按钮后,渐变将被应用到选定的图层上。
调整和完善
12、如果需要调整渐变效果,可以再次选择该图层,并用“渐变工具”重复上述过程。
13、使用图层面板上的不透明度和填充滑块来微调渐变的强度。
14、你还可以尝试添加图层蒙版或使用其他调整图层来进一步改善效果。
15、完成编辑后,保存你的图像以保留所做的更改。
相关问题与解答
Q1: 我可以在已存在的渐变上添加新的颜色吗?
A1: 是的,你可以使用“渐变编辑器”添加新的色标来引入新颜色。
Q2: 我如何保存我自定义的渐变以便将来使用?
A2: 在“渐变编辑器”中创建完自定义渐变后,点击“存储”按钮,并为你的渐变命名,它将被保存在预设管理器中供以后使用。
Q3: 我能否将渐变效果限制在特定区域而不是整个图层?
A3: 当然可以,你可以先创建一个选区,然后只在该选区内应用渐变,你还可以使用图层蒙版来控制渐变的可见区域。
Q4: 如何撤销错误的渐变应用?
A4: 如果你不满意所应用的渐变,可以使用“编辑”菜单下的“还原”命令(快捷键Ctrl+Z),或利用“历史记录”面板回退到之前的状态。

 云主机测评网
云主机测评网





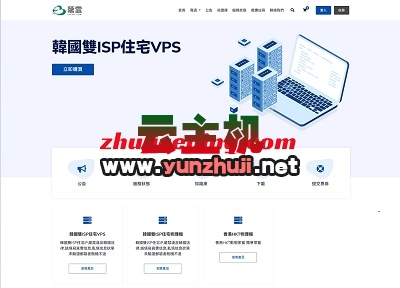












最新评论
本站CDN与莫名CDN同款、亚太CDN、速度还不错,值得推荐。
感谢推荐我们公司产品、有什么活动会第一时间公布!
我在用这类站群服务器、还可以. 用很多年了。