System Tray Configurations in Linux
In the Linux operating system, the system tray, also known as the notification area or systray, is a specialized icon area that provides users with quick access to various running applications and their functionalities. This article aims to provide a comprehensive guide on how to configure the system tray in Linux, ensuring it meets user requirements for accessibility and personalization.
The system tray is an integral part of the X Window System, which allows applications to display small icons within a designated area on the screen. These icons represent the status or provide notifications of background processes such as email clients, music players, and system performance monitors。 Managing these icons effectively involves both systemlevel settings and applicationspecific configurations.
Basic Configuration
For basic configuration, editing thetauri.conf.json file is essential. This file is used to specify the appearance and behavior of the system tray icons. The optioniconAsTemplate is particularly important as it determines whether the image should be rendered as a template image in macOS. On Linux, this involves installing supporting software packages and understanding the implications of this setting.
Icon customization is another aspect where users can modify the appearance of their system tray icons. In Ubuntu, for instance, using tools like dconf Editor allows users to edit system settings and change application icons as per their preferences. This level of customization ensures that the system tray not only functions efficiently but also matches the user’s desired aesthetics.
Advanced Customization
To enhance interactivity, developers can use the Tauri framework to integrate menu items into the system tray icons. By defining custom menu items and attaching event handlers, users can trigger specific actions when they interact with these menu items. For example, a simple click on a menu item could open an application window or execute a specific command.
Automation at Startup
Ensuring that the system tray indicators start automatically after system boot is crucial for applications that need to run in the background at all times. This can be achieved by adding a command to the autostart applications list. The command should be tailored to point to the specific script or application path responsible for managing the tray icons.
System Tray Manager
Understanding the role of the system tray manager is also vital. The manager is an X client that controls the area on the screen where the system tray icons appear. It is responsible for organizing icons and handling interactions with them. Developers can work with the system tray manager to ensure their applications’ icons are displayed correctly and respond to user inputs appropriately.
In conclusion, configuring the system tray in Linux involves both systemlevel settings and applicationspecific configurations. From basic icon customization to automating startup procedures and integrating interactive menus, numerous options allow users and developers to tailor the system tray to their needs. As Linux continues to evolve, understanding these configurations will become increasingly important for maintaining efficiency and personalization.
FAQs
Q1: How do I add an application to the system tray at startup?
A1: To add an application to the system tray at startup, you need to insert a command into your system’s autostart applications. This typically involves creating a .desktop file with instructions for launching the application or script responsible for managing the tray icon, and then placing this file in the appropriate autostart directory, such as ~/.config/autostart/ in your home directory.
Q2: What should I do if my system tray icons are not displaying after customizing them?
A2: If your system tray icons are not displaying after customization, several troubleshooting steps can be taken. First, check if the application supporting the icon is actually running. Next, verify that you have the necessary permissions and that the icon path is correctly specified in the configuration files. Additionally, consider restarting your panel or desktop environment to refresh the system tray. If issues persist, consult the application’s documentation or seek support from the community forums for further assistance.

 云主机测评网
云主机测评网



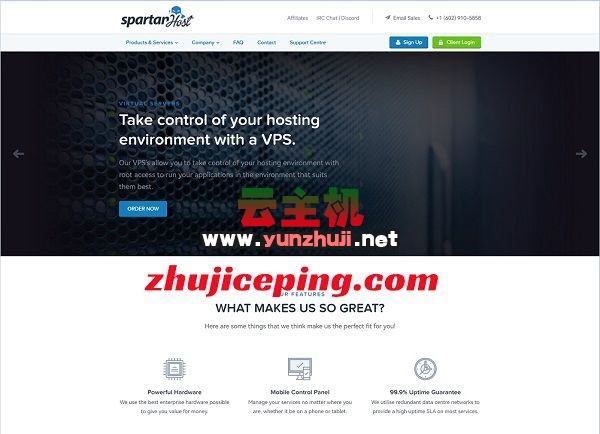














最新评论
本站CDN与莫名CDN同款、亚太CDN、速度还不错,值得推荐。
感谢推荐我们公司产品、有什么活动会第一时间公布!
我在用这类站群服务器、还可以. 用很多年了。