遇到电脑的DNS配置异常时,用户通常会发现即便网络连接正常,也无法访问特定的网站或服务,这种情况往往表现为无法解析网址,即浏览器无法将域名转换为对应的IP地址,解决这一问题需要对DNS设置进行相应的调整和修复,以确保网络浏览不受影响,下面将详细探讨如何解决电脑上的DNS配置问题:
(图片来源网络,侵删)1、诊断DNS配置异常
检查网络连接:先确认网络连接是否存在问题,可以通过查看网络连接状态以及尝试使用命令行工具如ping测试网络连通性。
更新网络驱动程序:过时或损坏的网络驱动可能导致DNS解析失败,通过设备管理器检查和更新网络适配器的驱动程序。
2、修改DNS服务器地址
手动更改DNS服务器:进入网络设置中的适配器选项,选择协议版本4(TCP/IPv4),然后手动输入稳定快速的DNS服务器地址,如谷歌公共DNS(8.8.8.8和8.8.4.4)或Cloudflare DNS(1.1.1.1)。
重置DNS设置:在网络设置中选择“重置网络适配器”,清除之前的DNS配置,让系统自动获取DNS服务器地址。
3、清空并刷新DNS缓存
(图片来源网络,侵删)清空DNS缓存:使用命令提示符,执行ipconfig /flushdns命令,清除DNS解析缓存,避免旧的无效DNS信息影响域名解析。
刷新DNS缓存:执行ipconfig /registerdns来刷新所有DHCP分配的DNS设置和刷新所有静态DNS名称。
4、检查本地主机文件
编辑本地主机文件:某些应用程序可能会修改本地主机文件来拦截或重定向DNS请求,检查该文件是否被不当修改或包含错误的条目。
5、重置网络设置
网络设置重置:在极端情况下,重置整个网络设置可能有助于解决DNS问题,但这会恢复所有网络配置到初始状态,包括WiFi密码、网络传输层设置等。
6、关闭冲突服务
(图片来源网络,侵删)关闭网络传输层和防火墙服务:网络传输层和防火墙服务可能与DNS解析发生冲突,尝试临时关闭这些服务,检查是否解决了DNS解析问题。
7、排查网络适配器问题
检查适配器设置:确保网络适配器的IP和DNS设置未被错误地配置成手动模式,应设置为自动获取。
8、更新操作系统
安装最新的系统更新:操作系统的漏洞或缺陷也可能引起DNS问题,确保系统是最新的,以便获取对已知问题的修复。
在面对DNS配置异常时,还应注意以下因素:
保持操作系统和安全软件的更新,以防止DNS劫持或恶意软件感染。
使用可靠的安全软件检查系统是否受到病毒或恶意软件的威胁。
避免使用不明来源的第三方DNS服务,以防隐私泄露或安全问题。
当电脑出现DNS配置异常时,可以通过检查网络连接、更新网络驱动、手动更改DNS服务器地址、清空并刷新DNS缓存、检查本地主机文件、重置网络设置、关闭冲突服务以及排查网络适配器问题等步骤来解决,注意操作系统的维护和安全软件的更新,可以有效预防DNS配置异常的发生,对于普通用户而言,正确配置和维护DNS设置是保证顺畅上网体验的重要一环。
相关问答FAQs
Q1: 如何确定是否需要更换DNS服务器?
A1: 如果在访问大多数网站时都没有问题,但特定几个网站无法打开,且排除了网站服务器自身的问题,那么可能需要更换DNS服务器,更换后若能解决问题,说明原DNS服务器可能存在稳定性或兼容性问题。
Q2: 为何要定期清空和刷新DNS缓存?
A2: DNS缓存可以加快域名解析速度,但过时的缓存可能导致错误的解析结果,定期清空和刷新DNS缓存能确保从最接近真实状态的DNS服务器上获取最新的解析信息,减少解析错误和提高上网效率。

 云主机测评网
云主机测评网




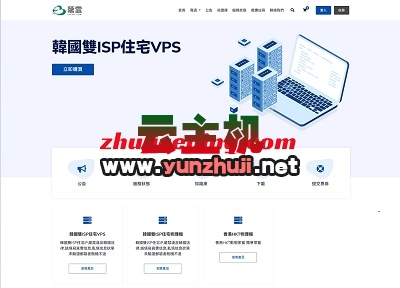











最新评论
本站CDN与莫名CDN同款、亚太CDN、速度还不错,值得推荐。
感谢推荐我们公司产品、有什么活动会第一时间公布!
我在用这类站群服务器、还可以. 用很多年了。