Windows 10新增磁盘分析工具DiskUsage的使用方法
在Windows操作系统中,磁盘使用情况一直是用户关注的焦点,为了帮助用户更好地了解磁盘的使用情况,微软在Windows 10中引入了一个新的磁盘分析工具——DiskUsage,本文将详细介绍如何使用DiskUsage工具,帮助你轻松掌握磁盘使用情况。
DiskUsage简介
DiskUsage是一个命令行工具,可以用于查看磁盘分区、文件和文件夹的详细信息,包括大小、占用空间、可用空间等,通过使用DiskUsage,用户可以更加方便地对磁盘进行管理,找出占用空间较大的文件或文件夹,从而进行优化和清理。
安装DiskUsage
1、确保你的Windows 10系统已经安装了Python环境,如果没有安装,可以从官网(https://www.python.org/downloads/)下载并安装。
2、打开命令提示符(按下Win+R键,输入cmd,然后按回车键),输入以下命令安装DiskUsage:
pip install diskusage
3、等待安装完成,之后你就可以在命令提示符中使用DiskUsage工具了。
使用DiskUsage
1、查看磁盘分区信息
在命令提示符中输入以下命令,可以查看磁盘分区的详细信息:
du -sh C:
C:表示要查看的磁盘分区,你可以根据需要替换为其他磁盘分区。
2、查看文件和文件夹大小
在命令提示符中输入以下命令,可以查看指定文件或文件夹的大小:
du -sh 文件或文件夹路径
du -sh C:Users张三Desktoptest.txt
3、查找占用空间较大的文件或文件夹
在命令提示符中输入以下命令,可以查找占用空间较大的文件或文件夹:
du -a | sort -rh | head -n 10
这个命令会显示当前目录下占用空间最大的前10个文件或文件夹,你可以根据需要修改数字来显示更多或更少的文件或文件夹。
4、删除临时文件和缓存文件
系统的临时文件和缓存文件会占用大量空间,你可以使用DiskUsage工具来查找这些文件,并手动删除它们以释放空间,在命令提示符中输入以下命令,可以查找并删除临时文件和缓存文件:
del /s /q %temp%*.* &
del /s /q %systemroot%Temp*.* &
cleanmgr /sageset:1
注意:在执行这些命令之前,请确保你了解它们的功能,并谨慎操作,以免误删重要文件,如有需要,可以先备份数据。
相关问题与解答
1、如何查看磁盘的使用率?
答:在Windows 10中,你可以右键点击“此电脑”图标,选择“属性”,然后点击“存储”选项卡,在这里你可以看到磁盘的使用率,你还可以使用第三方工具如CrystalDiskInfo来查看磁盘的使用率。
2、如何查看磁盘的剩余空间?
答:同样的方法,右键点击“此电脑”图标,选择“属性”,然后点击“存储”选项卡,在这里你可以看到磁盘的总容量、已用空间和剩余空间,你还可以使用第三方工具如TreeSizeFree来查看磁盘的剩余空间。

 云主机测评网
云主机测评网














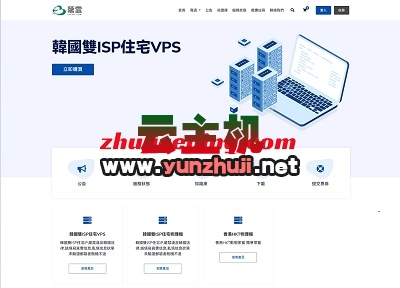


最新评论
本站CDN与莫名CDN同款、亚太CDN、速度还不错,值得推荐。
感谢推荐我们公司产品、有什么活动会第一时间公布!
我在用这类站群服务器、还可以. 用很多年了。