电脑系统的自动更新是一种非常有用的功能,它可以确保您的计算机始终拥有最新的安全补丁和功能改进,自动更新可能会在您不知情的情况下消耗大量的网络带宽和系统资源,了解如何设置和管理自动更新是非常重要的,以下是详细的技术教学,帮助您更好地设置电脑系统的自动更新。
(图片来源网络,侵删)1、打开“设置”应用
您需要打开“设置”应用,对于Windows 10用户,您可以点击任务栏上的齿轮图标,或者按下Win + I组合键,对于macOS用户,您可以点击屏幕左上角的苹果图标,然后选择“系统偏好设置”。
2、进入“更新与安全”
在“设置”应用中,您需要找到并进入“更新与安全”选项,对于Windows 10用户,您可以在左侧菜单中找到“更新与安全”,然后点击进入,对于macOS用户,您可以在左侧菜单中找到“软件更新”,然后点击进入。
3、配置自动更新
在“更新与安全”或“软件更新”页面中,您可以看到关于自动更新的设置选项,对于Windows 10用户,您可以点击“Windows Update”部分的“更改活动小时”,然后选择一个合适的时间段进行自动更新,您还可以通过点击“高级选项”来配置更详细的自动更新设置,对于macOS用户,您可以点击“自动检查更新”开关,以启用或禁用自动更新功能。
4、自定义更新内容
在某些情况下,您可能希望自定义自动更新的内容,您可能希望只安装关键安全补丁,而不是整个操作系统的新版本,对于Windows 10用户,您可以点击“高级选项”,然后在“选择如何下载和安装更新”部分中进行相应的设置,对于macOS用户,您可以在“软件更新”页面中查看可用的更新,并手动选择要安装的更新。
5、管理存储空间
自动更新可能会导致您的计算机存储空间不足,为了避免这种情况,您可以定期检查并清理不需要的文件和应用,您还可以考虑将文件备份到外部存储设备,如云存储服务或外部硬盘驱动器。
6、监控网络使用情况
自动更新可能会消耗大量的网络带宽,为了确保其他网络活动不受影响,您可以监控网络使用情况,对于Windows 10用户,您可以使用“任务管理器”中的“性能”选项卡来查看网络使用情况,对于macOS用户,您可以使用“活动监视器”应用程序来查看网络使用情况。
7、暂停或取消自动更新
在某些情况下,您可能需要暂停或取消自动更新,当您正在进行重要的系统维护时,或者当您发现某个更新导致了系统问题时,对于Windows 10用户,您可以点击“Windows Update”部分的“暂停更新”,以暂停自动更新功能,要恢复自动更新,只需再次点击该按钮即可,对于macOS用户,您可以在“软件更新”页面中点击“重试”按钮,以尝试重新下载和安装失败的更新,如果问题仍然存在,您可以尝试手动下载和安装更新。
8、保持系统安全
虽然自动更新可以确保您的计算机始终拥有最新的安全补丁,但仍然需要采取其他措施来保护您的系统安全,您可以使用可靠的防病毒软件来扫描和清除恶意软件,以及定期更改密码以提高账户安全性。
通过以上步骤,您可以更好地设置和管理电脑系统的自动更新功能,请确保根据您的需求和实际情况进行相应的调整,以确保您的计算机始终保持最新和安全。

 云主机测评网
云主机测评网









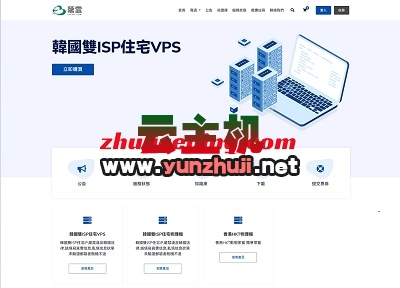



最新评论
本站CDN与莫名CDN同款、亚太CDN、速度还不错,值得推荐。
感谢推荐我们公司产品、有什么活动会第一时间公布!
我在用这类站群服务器、还可以. 用很多年了。