在Windows操作系统中,C盘作为系统盘,往往会积累大量的垃圾文件和冗余数据,这些不仅包括系统产生的临时文件、更新缓存,还包括各种软件运行过程中产生的垃圾,定期清理C盘对于维护系统的运行效率和磁盘空间的健康状态至关重要,以下内容将深入探讨清除C盘系统外垃圾的各种方法:
(图片来源网络,侵删)1、使用Windows自带的磁盘清理工具
启动磁盘清理工具:可以通过右击C盘图标,选择“属性”,进入“磁盘清理”选项来启动这个工具,这是处理C盘垃圾最直接且风险相对较低的方式。
选择性清理文件:磁盘清理工具会扫描出多种可清理的文件类型,包括但不限于临时文件、系统错误内存转储文件、临时互联网文件等,用户可以根据实际需要勾选需要清理的项,从而有针对性地清除垃圾文件。
定期执行清理:建议设置一个周期性的清理计划,例如每月进行一次,以保持C盘的清洁和系统的高效运行。
2、清除临时文件及缓存
访问临时文件夹:通过运行%TEMP%命令可以快速打开存储临时文件的文件夹,里面存放的都是系统和应用程序运行时产生的临时文件,这些文件在用完之后往往不会被自动删除。
彻底清除临时文件:直接删除%TEMP%文件夹中的文件可能不够彻底,建议使用第三方清理工具如CCleaner,这些工具能更全面地清除临时文件及缓存。
定期清空回收站:删除文件后,它们通常会被移至回收站,记得定期清空回收站以释放空间。
3、利用第三方清理软件
选择合适的清理软件:市面上有许多优秀的第三方清理软件,如CCleaner、360安全卫士等,这些工具通常具备更强大的清理功能。
定期进行深度清理:与Windows自带工具相比,第三方软件通常可以进行更深层次的清理,包括注册表清理、痕迹擦除等。
4、手动删除不必要的大文件和程序残留
检查大文件:手动检查C盘中的大文件,如旧的视频文件、压缩包等,确认不再需要的文件可以直接删除。
卸载不使用的软件:检查安装的程序列表,及时卸载不再使用的软件,以释放空间。
(图片来源网络,侵删)5、优化系统设置以减少垃圾产生
调整存储感知设置:在Windows 10及更新的版本中,可以通过“设置”>“系统”>“存储”中的“存储感知”功能来自动清理临时文件。
管理启动项目:限制开机自启动项目,减少系统启动时产生的临时文件数量。
在清除C盘垃圾的过程中,不仅要着眼于立即释放的空间,还应该考虑到系统的长期健康和稳定性,适当的清理频率配合正确的清理方法,可以在不影响系统性能的前提下,最大化地释放磁盘空间,提升计算机的使用体验。
相关问答FAQs:
Q1: 清理C盘会不会影响系统的稳定性?
A1: 清理C盘如果操作得当,不会影响系统稳定性,重要的是避免删除系统文件和必要的程序文件,使用Windows自带的磁盘清理工具和信誉良好的第三方软件可以安全地进行清理。
Q2: 如何预防C盘再次迅速积累垃圾文件?
A2: 定期进行磁盘清理,并利用存储感知等功能自动清理临时文件;减少不必要的软件安装和开机自启动项目;定期检查并卸载不再使用的软件和大文件,这些都是预防C盘迅速积累垃圾的有效方法。

 云主机测评网
云主机测评网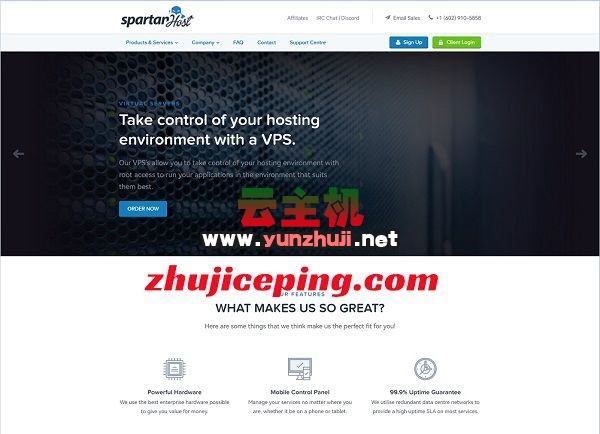














最新评论
本站CDN与莫名CDN同款、亚太CDN、速度还不错,值得推荐。
感谢推荐我们公司产品、有什么活动会第一时间公布!
我在用这类站群服务器、还可以. 用很多年了。