TeamViewer 是一款流行的远程控制软件,它允许用户从任何地方连接到另一台计算机并远程操作,在多显示器环境中,能够切换和控制不同的显示屏幕是非常重要的功能,以下是如何在 TeamViewer 中进行显示器切换的详细步骤。
准备工作
在开始之前,请确保您已经在两台设备上安装了 TeamViewer,并且它们都连接到互联网,确保被控端(即要远程控制的电脑)已经将 TeamViewer 设置为可远程访问。
安装 TeamViewer
1、前往 TeamViewer 官方网站下载软件。
2、根据操作系统选择相应的版本进行下载安装。
3、安装过程中遵循屏幕上的指示完成设置。
4、安装完成后,启动 TeamViewer 并记录下合作伙伴 ID(用于连接的唯一标识)。
连接到远程计算机
1、在您的本地计算机上打开 TeamViewer。
2、输入远程计算机的合作伙伴 ID 和密码。
3、点击“连接”按钮以建立远程桌面会话。
一旦远程桌面会话建立,您可能需要切换到不同的显示器,以下是如何操作:
方法一:使用 TeamViewer 的工具栏
1、在远程桌面会话窗口顶部找到工具栏。
2、点击“显示”选项。
3、在下拉菜单中选择“次要监视器”或“主要监视器”,这取决于您想要切换到哪个显示器。
4、如果有多于两个显示器,您可能需要多次点击以循环切换。
方法二:快捷键切换
1、在远程桌面会话中按Ctrl +F5。
2、这将循环切换所有可用的显示器。
方法三:全屏模式中的切换
1、如果您处于全屏模式,先按Ctrl +Alt +Break 退出全屏模式。
2、然后按照上述方法一或方法二进行显示器切换。
表格归纳
| 步骤 | 操作 |
| 1 | 打开 TeamViewer,输入远程计算机的合作伙伴 ID 和密码 |
| 2 | 点击“连接”按钮建立远程桌面会话 |
| 3 | 在工具栏中选择“显示”选项,然后选择要切换的显示器 |
| 4 | 或者使用快捷键Ctrl +F5 循环切换显示器 |
| 5 | 如果需要,退出全屏模式后重复步骤 3 或 4 |
相关问题与解答
Q1: 如果我在远程会话中无法看到所有的显示器怎么办?
A1: 确保远程计算机上的所有显示器都已正确连接并且被 TeamViewer 识别,如果问题依旧存在,尝试重启远程计算机上的 TeamViewer 服务,或者更新到最新版本的 TeamViewer。
Q2: 我可以在不退出全屏模式的情况下切换显示器吗?
A2: 是的,您可以使用快捷键Ctrl +F5 在全屏模式下直接切换显示器,无需退出全屏模式,这个快捷键会在所有显示器之间循环切换。
到此,以上就是小编对于“TeamViewer使用教程:如何切换显示器”的问题就介绍到这了,希望介绍的几点解答对大家有用,有任何问题和不懂的,欢迎各位朋友在评论区讨论,给我留言。

 云主机测评网
云主机测评网










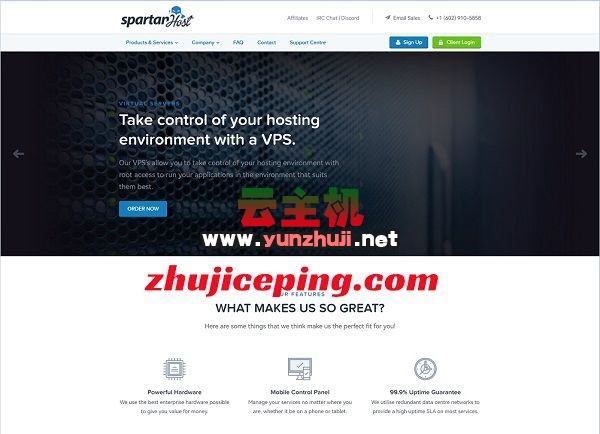


最新评论
本站CDN与莫名CDN同款、亚太CDN、速度还不错,值得推荐。
感谢推荐我们公司产品、有什么活动会第一时间公布!
我在用这类站群服务器、还可以. 用很多年了。