信息介绍
CentOS 7 是一款基于 Red Hat Enterprise Linux (RHEL) 的开源操作系统,发布于2014年,它以稳定性和长期支持著称,广泛应用于服务器和企业级应用,本文将详细介绍如何在VMware虚拟机中安装CentOS 7,并提供相关资源链接及常见问题解答。
一、准备工作
(一) 下载必要的软件和镜像
1、VMware Workstation:[点击查看VMware详细安装教程](https://www.vmware.com/products/workstation-pro.html)。
2、CentOS 7 镜像文件:推荐使用阿里云或华为云的镜像站进行下载。
阿里云镜像:[https://mirrors.aliyun.com/centos/7/isos/x86_64/](https://mirrors.aliyun.com/centos/7/isos/x86_64/)
华为云镜像:[https://mirrors.huaweicloud.com/os/image](https://mirrors.huaweicloud.com/os/image)
3、选择版本说明:
DVD ISO:标准安装版,包含大部分常用软件。
Minimal ISO:最小化安装版,不包含图形桌面。
LiveGNOME/KDE:即GNOME或KDE桌面版。
Everything ISO:完全版,包含所有软件包,体积较大。
NetInstall ISO:网络安装版,安装过程中需要联网。
本文以CentOS-7-x86_64-DVD-2009.iso为例进行讲解。
二、创建虚拟机并安装CentOS 7
(一) 创建新的虚拟机
1、打开VMware Workstation,点击“创建新的虚拟机”。
2、选择典型(推荐)配置,点击“下一步”。
3、选择“稍后安装操作系统”,点击“下一步”。
4、操作系统类型选择Linux,版本选择“CentOS 7 64-Bit”,点击“下一步”。
5、定义虚拟机名称及存放位置,点击“下一步”。
6、磁盘容量选择20GB(最小)以上,选择“将磁盘拆分成多个文件”,点击“下一步”。
(二) 安装操作系统
1、选择“自定义硬件”,点击“新CD/DVD(SATA)”,选择“使用ISO映像文件”,浏览并选择已下载的CentOS 7 ISO文件。
2、开启虚拟机,选择“安装CentOS 7”,按提示进行安装。
3、设置语言为中文(简体),键盘布局选择默认。
(三) 系统配置与分区
1、选择“最小安装”,点击“完成”。
2、手动设置分区:
/boot:200MB
Swap:物理内存的2倍
/root:剩余空间全部分配给根分区
3、接受更改并开始安装,设置root密码并创建一个普通用户。
(四) 首次启动与配置
1、重启虚拟机并登录系统,输入用户名和密码。
2、更新系统:
yum update -y
3、安装常用工具,如vim、wget等:
yum install -y vim wget
三、常见问题解答(FAQs)
(一) Q1:如何更改虚拟机的显示分辨率?
A1:进入系统后,可以使用以下命令调整分辨率:
xrandr -s 1920x1080
(二) Q2:如何从物理机复制文件到虚拟机?
A2:可以使用共享文件夹功能或将文件拷贝为ISO映像,然后在虚拟机中挂载和使用。
CentOS 7 作为一款稳定且广泛应用的Linux发行版,通过上述步骤可以在VMware虚拟机中顺利安装并进行基础配置,对于初学者,建议从最小安装开始,逐步了解系统的使用和管理,随着经验的积累,可以尝试更高级的定制和优化,希望本文能帮助您顺利完成CentOS 7的虚拟机安装,并在学习和应用Linux系统的过程中有所收获。

 云主机测评网
云主机测评网















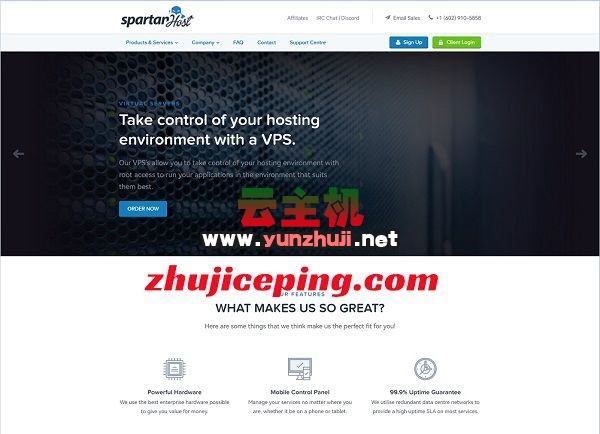


最新评论
本站CDN与莫名CDN同款、亚太CDN、速度还不错,值得推荐。
感谢推荐我们公司产品、有什么活动会第一时间公布!
我在用这类站群服务器、还可以. 用很多年了。