在Photoshop中为老照片上色,可以通过多种方法实现,以下是一种详细的教程方法:
步骤一:准备工作
1、打开图片:启动Photoshop软件,点击“文件”菜单,选择“打开”,然后从存储位置中找到需要处理的老照片并点击“打开”。
2、转换为黑白:如果原图是彩色的,建议先将其转换为标准黑白模式,按下快捷键Ctrl+Shift+U即可将图片转换为黑白。
3、检查颜色模式:确保图片的颜色模式为RGB,而不是灰度,在Photoshop中,点击“图像”>“模式”,查看是否勾选了RGB色彩模式。
步骤二:大范围上色
1、选择天空区域:使用快速选择工具,选中天空或图片中其他大面积颜色相同的区域,调整边缘设置,使选区更精确。
2、调整边缘:点击上方属性栏中的“调整边缘”按钮,勾选智能半径,设置半径为5像素,平滑为3像素,以柔化边缘。
3、添加纯色图层:保持选区状态,点击“添加调整图层”,选择“纯色”,并选择适合天空的颜色,设置混合模式为叠加,使颜色看起来更加自然。
4、修正误选部分:使用黑色和白色笔刷在蒙版上进行细节矫正,用黑色笔刷涂抹掉不需要上色的部分,用白色笔刷恢复需要上色的部分。
步骤三:小范围上色
1、选择植物区域:重复步骤一至四,对图片中的植物等小面积区域进行上色,根据不同植物选择合适的绿色,并调整混合模式和不透明度。
2、处理皮肤和眼睛:对于人物的皮肤和眼睛,需要特别细致地处理,选择适合肤色的颜色,并注意调整混合模式和不透明度,以达到自然的效果,可以使用画笔工具在蒙版上进行细节修正。
3、处理嘴唇和头发:嘴唇可以选择红色或棕色,头发则根据人物的年龄和性别选择合适的颜色,同样需要注意混合模式和不透明度的设置。
步骤四:衣服上色
1、选择衣服区域:使用套索工具或其他选择工具选中衣服区域。
2、填充颜色:新建图层,设置混合模式为柔光或叠加,然后选择合适的颜色进行填充,注意调整不透明度,使颜色看起来更加自然。
步骤五:细节调整与保存
1、细节调整:使用画笔工具在蒙版上进行细节修正,确保每个区域的颜色都自然过渡。
2、保存图片:完成所有上色操作后,点击“文件”菜单,选择“保存”或“另存为”,将图片保存到合适的位置。
常见问题解答
1、如何快速选取复杂区域?
使用快速选择工具结合调整边缘功能,可以快速选取并精确调整复杂区域的选区。
2、如何使颜色看起来更自然?
通过调整混合模式(如叠加、柔光)和不透明度,可以使颜色与原图更好地融合,看起来更自然。
3、如何处理破损或褪色的老照片?
在上色前,可以先使用Photoshop的修补工具和图章工具去污、去痕、补残缺,并进行黑白颜色矫正。
4、如何提高上色效率?
熟练掌握Photoshop的各项工具和功能,多加练习,积累经验,可以提高上色效率,可以参考一些专业的上色教程或书籍,学习更多的技巧和方法。
通过以上步骤和注意事项,您可以在Photoshop中为老照片上色,使其焕发出新的生机和活力。

 云主机测评网
云主机测评网














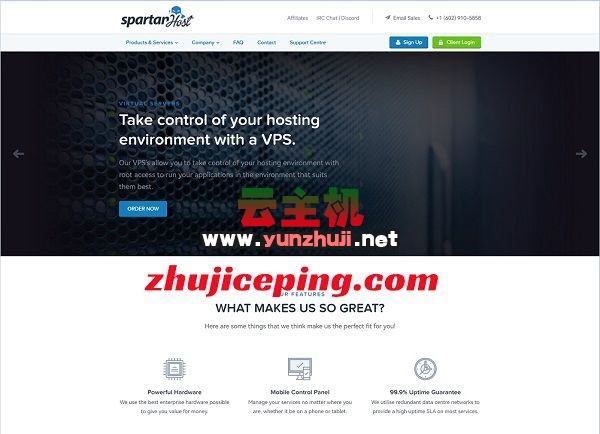


最新评论
本站CDN与莫名CDN同款、亚太CDN、速度还不错,值得推荐。
感谢推荐我们公司产品、有什么活动会第一时间公布!
我在用这类站群服务器、还可以. 用很多年了。