在尝试升级到Windows 11时,用户可能会遇到各种错误和问题,这些问题可能源于软件、硬件或驱动程序的不兼容,或者是由于更新过程中的一些突发问题,为了帮助解决升级过程中可能出现的问题,下面将详细介绍一些有效的解决策略和步骤:
(图片来源网络,侵删)1、更新前的准备
检查系统兼容性:确保你的设备满足Windows 11的最低系统要求,包括支持的处理器、内存大小、存储空间及系统固件。
备份重要数据:在进行任何重大系统更新或升级之前,应先备份所有重要文件和数据,以防升级失败导致数据丢失。
进行磁盘清理:清理系统盘上不必要的文件和临时文件,释放足够的空间以便下载和安装更新。
2、使用Windows更新疑难解答
运行疑难解答程序:Windows 提供了一个内置的更新疑难解答工具,可以自动检测并修复一些常见的更新问题。
查找错误代码:如果更新失败,系统会提供一个错误代码,记下这个代码,你可以在微软官方支持页面上查找具体的解决方案。
(图片来源网络,侵删)3、更新和修复驱动程序
检查第三方驱动:确认所有第三方驱动程序都是最新的,特别是那些关键硬件的驱动,如显卡和网络适配器。
使用设备管理器:通过设备管理器检查是否有任何硬件设备出现问题,及时进行修复或更新驱动程序。
4、调整Windows更新服务设置
重置Windows Update服务:在搜索栏中输入“服务”,以管理员权限运行,找到并重启Windows Update服务。
配置自动更新:确保Windows Update服务设置为自动启动,允许系统在重新启动后自动下载和安装更新。
5、移除非必要的硬件
(图片来源网络,侵删)拔掉外部设备:在尝试更新之前,移除所有外部存储设备和驱动器,扩展坞以及其他非必需的硬件,这些可能干扰更新过程。
6、使用命令提示符
以管理员身份运行CMD:打开命令提示符,右键选择以管理员权限运行,通过输入特定命令重置Windows Update的相关服务。
7、查看更新历史和论坛
检查更新历史:在设置中查看更新历史,了解之前的更新是否成功,以及失败的原因。
参与社区讨论:加入相关的技术论坛和社区,分享你的问题并寻求专家或其他用户的帮助。
8、联系官方支持
获取官方帮助:如果以上方法都无法解决问题,考虑联系微软的客服支持,他们可以提供专业的技术支持。
在了解上述内容后,还可以关注以下几个方面:
确保网络连接稳定,避免在下载更新时出现中断。
检查电源设置,确保不会因休眠或关机中断更新过程。
注意系统的语言和地区设置,不正确的设置可能导致更新不适用于你的系统。
通过上述步骤和方法,大多数Windows 11的升级问题都可以得到有效解决,如果问题持续存在,建议继续寻找专业的技术支持。
相关问答FAQs
问:Windows 11升级需要多长时间?
答:升级所需的时间根据多种因素而异,包括硬件配置、当前操作系统版本以及网络速度,下载更新可能需要几十分钟到几小时不等,而整个安装过程可能需要额外的时间。
问:如何回滚至升级前的Windows版本?
答:如果升级后遇到无法解决的问题,可以在设置中找到恢复选项,选择回到升级前的版本,这一操作通常应在升级后的十天内进行。

 云主机测评网
云主机测评网















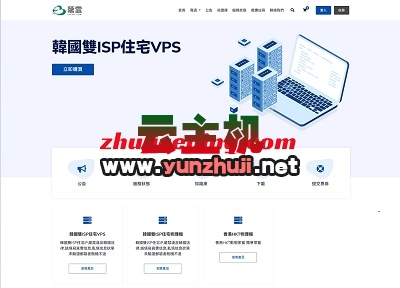


最新评论
本站CDN与莫名CDN同款、亚太CDN、速度还不错,值得推荐。
感谢推荐我们公司产品、有什么活动会第一时间公布!
我在用这类站群服务器、还可以. 用很多年了。