在Windows 11系统中安装AMD显卡驱动程序是保证显卡正常工作和利用其全部功能的关键步骤,本文将详细介绍如何在Windows 11上安装AMD显卡驱动,并提供相关的FAQs以解决用户可能遇到的问题。
(图片来源网络,侵删)一、通过Windows更新安装驱动程序
当Windows 11系统需要更新AMD显卡驱动时,可以通过Windows更新功能来实现,以下是具体的操作步骤:
1、访问设置:按下键盘的【Win】键或点击任务栏上的【开始图标】,然后选择已固定应用下的【设置】。
2、打开Windows更新:在打开的设置窗口中,点击左侧的【Windows 更新】选项。
3、进入高级选项:在【Windows 更新】的页面下,找到并点击【高级选项(传递优化、可选更新、活动时间以及其他更新设置)】。
4、查找可选更新:在【高级选项】中,找到并点击【可选更新(功能、质量和驱动程序更新)】。
5、安装驱动程序更新:在【可选更新】页面中,找到【驱动程序更新】分类,并在其中找到AMD显卡的驱动程序更新,点击安装即可。
(图片来源网络,侵删)二、通过设备管理器安装驱动程序
如果无法通过Windows更新找到所需的驱动程序或者用户需要安装特定版本的驱动程序,可以使用设备管理器进行手动安装:
1、打开设备管理器:按下键盘的【Windows 徽标 + S】组合键,使用Windows搜索功能,输入【设备管理器】,然后点击打开系统给出的最佳匹配【设备管理器控制面板】。
2、查找显示适配器:在设备管理器中,找到并展开【显示适配器】类别。
3、更新AMD显卡驱动:右键点击AMD显卡设备,选择【更新驱动程序】,然后选择【自动搜索更新的驱动程序软件】或【浏览我的计算机以查找驱动程序软件】进行安装。
三、直接从AMD官网下载驱动程序
最直接且可靠的方法是从AMD官方网站下载最新的驱动程序:
(图片来源网络,侵删)1、访问AMD官网:使用网络浏览器打开AMD官方网站。
2、寻找驱动程序下载页面:在官网上找到并点击【支持】或【驱动与软件】类别。
3、选择显卡型号:在驱动下载页面,根据自己使用的AMD显卡型号选择相应的最新驱动程序。
4、下载并安装驱动程序:下载所选驱动程序的安装包,然后运行安装程序,按照提示完成安装过程。
四、常见问题解答
Q1:安装AMD显卡驱动后,是否需要重启计算机?
A1:是的,通常情况下,安装完显卡驱动程序后建议重启计算机,以确保驱动程序正确加载和生效。
Q2:如何确认AMD显卡驱动是否安装成功?
A2:可以通过以下几种方式来确认:
检查设备管理器中的显示适配器,看AMD显卡设备状态是否正常。
运行AMD显卡控制面板,如果能正常打开则说明驱动安装成功。
利用第三方软件(如GPUZ)查看显卡信息是否识别正确。
若安装过程中有错误发生,通常会有错误提示,根据提示进行相应的故障排除。
在Windows 11系统中安装AMD显卡驱动程序主要有三种方法:通过Windows更新、设备管理器以及直接从AMD官网下载,每种方法都有其适用场景和具体步骤,用户可根据自身情况选择合适的安装方式,确保按照正确的步骤操作,并在安装后检查驱动程序是否运作正常,如果在安装过程中遇到问题,可以参考上述FAQs进行解决。

 云主机测评网
云主机测评网










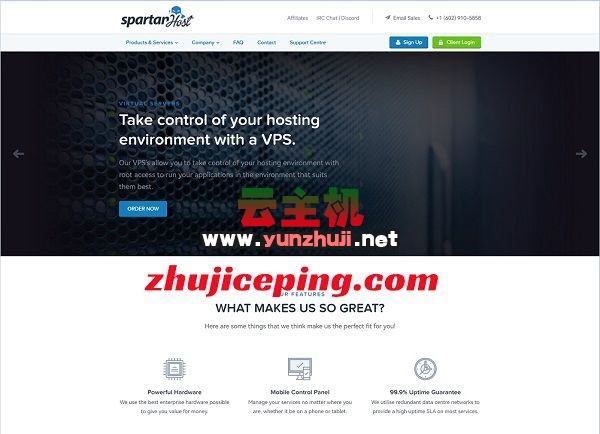


最新评论
本站CDN与莫名CDN同款、亚太CDN、速度还不错,值得推荐。
感谢推荐我们公司产品、有什么活动会第一时间公布!
我在用这类站群服务器、还可以. 用很多年了。