在Windows 11操作系统中,关闭网速限制主要涉及到对系统策略的调整,下面将深入探讨如何通过更改系统设置来解除Windows 11中的网络带宽限制:
(图片来源网络,侵删)1、打开本地策略组编辑器:用户需要使用快捷键“Win+R”调出运行窗口,输入“gpedit.msc”以访问本地策略组编辑器,这是修改Windows 11系统设置的重要步骤,也为后续操作奠定了基础。
2、定位到Qos数据包计划程序:在策略组编辑器中,需要依次展开“计算机配置”→“管理模板”→“网络”→“Qos数据包计划程序”,这一路径将引导用户找到控制带宽限制的关键设置。
3、修改带宽限制设置:在Qos数据包计划程序下找到“限制可保留带宽”,并双击进入设置界面,此处需勾选“已启用”状态,并将带宽限制数值调整为“0”,即不限制带宽,这一操作是实现网速限制关闭的核心步骤。
4、应用并确认设置:完成带宽限制数值的更改后,需要点击“应用”按钮使设置生效,并点击“确定”退出编辑器,确保所做更改被正确保存和实施。
通过以上步骤,用户可以有效地关闭Windows 11系统中的网速限制,从而充分利用网络带宽资源,这项设置为用户带来了更为流畅的网络体验,特别是在进行大量数据传输或在线游戏时,能够感受到显著的改善。
除了上述核心操作,用户还需注意以下事项以确保操作的顺利进行:
确保以管理员权限登录系统,否则可能无法修改本地策略组设置。
(图片来源网络,侵删)在更改设置前,建议备份当前的组策略设置,以便在出现问题时可以恢复到原始状态。
关闭Windows 11系统中的网速限制是一个相对直接的过程,涉及访问本地策略组编辑器并修改相关网络设置,遵循上述步骤,用户可以自行解除系统的带宽限制,享受更快的网络速度,此操作可能会影响系统的稳定性,因此在执行前需充分了解其影响,并预先做好相应的准备和备份工作。
FAQs
Win11关闭网速限制会影响系统稳定性吗?
关闭网速限制本身不会直接影响系统稳定性,但在享受无限制网速的同时,用户可能会遇到更高的网络流量和负载,这可能会间接影响系统表现,尤其是在多任务处理和高带宽消耗的应用场景下,建议在进行此项操作前评估个人使用习惯和需求。
如果未来想要重新启用网速限制怎么办?
如果用户在未来希望重新启用网速限制,可以通过相同的步骤进入本地策略组编辑器,找到“限制可保留带宽”设置,将其调整回期望的限制百分比,如默认的80%,然后依次点击“应用”和“确定”保存设置即可。
(图片来源网络,侵删)
 云主机测评网
云主机测评网





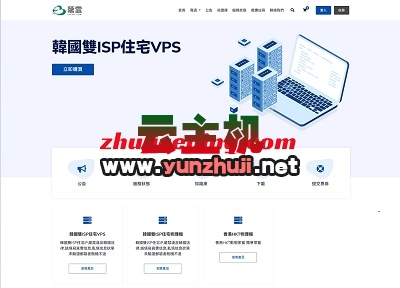











最新评论
本站CDN与莫名CDN同款、亚太CDN、速度还不错,值得推荐。
感谢推荐我们公司产品、有什么活动会第一时间公布!
我在用这类站群服务器、还可以. 用很多年了。