在Windows 11操作系统中,获取管理员权限是进行高级操作和维护任务的关键步骤,管理员权限能够让用户对计算机执行更深层次的操作和管理,例如安装软件、更改系统设置以及管理其他用户账户等,下面将详细介绍在Windows 11环境下,用户如何获取管理员权限:
(图片来源网络,侵删)1、通过组策略编辑器开启管理员账户
使用运行命令打开组策略编辑器:用户需先按下键盘上的“Win+R”组合键,以打开运行界面,在弹出的运行框中输入“gpedit.msc”,然后按下回车确定。
依次进入相关设置菜单:之后,用户需在组策略编辑器中依次点击“计算机配置”→“Windows 设置”→“安全设置”→“本地策略”→“安全选项”,以便找到管理员账户状态的相关设置。
修改管理员账户状态:在安全选项内,用户需双击右侧的“管理员账户状态”,然后在弹出的窗口中勾选“已启用”,并点击下方的“确定”保存设置,此举将激活管理员账户,赋予用户相应的权限。
2、通过设置界面更改账户类型
打开设置界面:用户需点击开始菜单,选择“设置”,接着在设置窗口中打开“帐户”选项。
更改账户类型:在帐户窗口内,切换至“家庭和其他用户”项,点击其他用户下的本地帐户,然后选择“更改帐户类型”,将本地帐户设置为管理员并确定生效即可。
(图片来源网络,侵删)通过上述两种方法,Windows 11用户可以启用或获取管理员权限,这两种方法各有利弊,使用组策略编辑器的方法更适合有一定技术背景的用户,而通过设置界面更改账户类型则更为直观易操作。
在尝试获取管理员权限时,需注意以下几点:
确保操作的必要性:在执行需要管理员权限的操作前,用户应确认这一操作确实需要更高级别的权限。
考虑安全性问题:使用管理员权限时,用户应谨慎,因为不当的操作可能会影响系统安全和稳定性。
为了帮助用户更好地理解和操作,接下来将补充一些额外的信息和注意事项:
若电脑系统版本为Home版,即家庭版,默认的用户权限通常是标准用户,在这种情况下,用户同样可以通过上述方法来获取管理员权限。
如果用户在操作过程中发现没有"gpedit.msc"这个文件,可以通过运行一个脚本文件来安装该功能。
(图片来源网络,侵删)FAQs
1. 如何在没有"gpedit.msc"文件的情况下获取管理员权限?
如果没有"gpedit.msc"文件,用户可以使用预提供的脚本文件来安装组策略编辑器功能,具体做法是,在命令提示符(管理员模式)下运行提供的脚本文件即可。
2. 为何需要在Windows 11中获取管理员权限?
获取管理员权限后,用户可以进行如安装软件、更改系统设置以及管理其他用户账户等高级操作和管理,这对于进行系统维护或执行特定任务至关重要。

 云主机测评网
云主机测评网













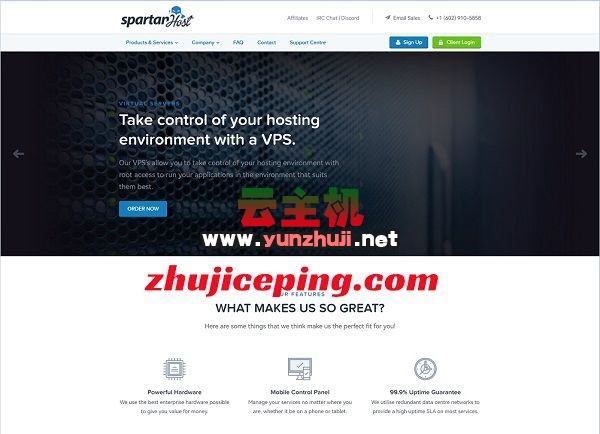




最新评论
本站CDN与莫名CDN同款、亚太CDN、速度还不错,值得推荐。
感谢推荐我们公司产品、有什么活动会第一时间公布!
我在用这类站群服务器、还可以. 用很多年了。