在Windows 11中,开始菜单是用户与操作系统交互的重要门户,提供了快速访问应用程序、设置和文件等功能,下面将深入探讨如何实现这一功能:
(图片来源网络,侵删)1、打开开始菜单
访问开始菜单:首先需要打开开始菜单,这可以通过点击任务栏中的开始菜单按钮或使用键盘上的Windows键来实现,开始菜单将显示电脑上安装的所有应用程序及当前的分组情况。
2、固定程序到开始屏幕
选择程序固定:在开始菜单中找到并右击想要添加到分组的程序,从上下文菜单中选择“固定到‘开始’屏幕”,这样操作后,程序将被加入到已存在的分组或自动生成新的分组中。
3、创建新分组
拖动创建分组:将已固定的程序标签向下拖动至开始菜单的空白区域,当看到一个蓝色的横条出现时,释放鼠标,这样就会生成一个新的分组,可以对未命名的分组进行重命名操作。
4、重命名分组
(图片来源网络,侵删)修改分组名称:创建新分组后,系统默认会为分组命名为“未命名”,用户可以点击该标签进行编辑,输入自定义名称,使分组更符合个人或工作的需求。
5、添加更多程序到分组
扩展分组功能:通过重复上述的固定程序至开始屏幕和拖动操作,可以将更多的相关程序加入该分组,使得相关的应用能够集中管理,提高访问效率。
6、调整分组顺序
管理分组布局:长按分组标签并拖动可以调整其在开始菜单中的顺序,这使得最常用的分组可以被放置在开始菜单的显眼位置,便于快速访问。
7、优化分组视觉效果
视觉优化方法:虽然Windows 11不提供直接更改分组图标或背景的选项,但通过第三方工具或修改系统主题可以实现一定程度的视觉效果定制,提升分组的视觉吸引力。
(图片来源网络,侵删)在了解以上内容后,以下还有一些其他建议:
分组逻辑性:创建分组时考虑其逻辑性和实用性,例如将工作相关软件和文化娱乐软件分开,以优化工作流程和娱乐体验。
分组命名规范:使用明确且一致的命名规则,帮助快速识别每个分组的内容和用途,尤其是在分组数量增多时尤为重要。
频繁访问的分组优先:将最常访问的分组置于开始菜单的前端,以便快速启动常用应用,提高工作效率。
人们已经详细了解了在Windows 11环境下如何设置和管理开始菜单的分组,包括固定程序、创建新分组、重命名以及优化分组顺序等操作,通过合理地组织开始菜单分组,可以显著提升工作效率和操作系统的使用体验。

 云主机测评网
云主机测评网













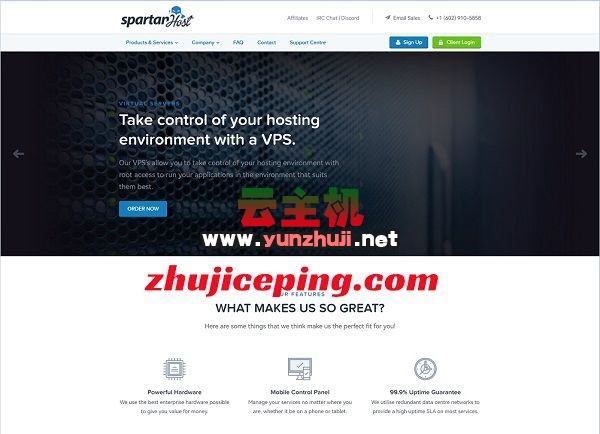


最新评论
本站CDN与莫名CDN同款、亚太CDN、速度还不错,值得推荐。
感谢推荐我们公司产品、有什么活动会第一时间公布!
我在用这类站群服务器、还可以. 用很多年了。