在Windows 10系统中设置局域网打印机共享的方法会涉及到一些系统设置的调整和打印机属性的配置,下面将详细介绍实现这一目标所需的步骤:
(图片来源网络,侵删)1、所有设备的工作组名称统一
修改工作组名称:确保所有需要共享打印机的电脑处于同一工作组,这可以通过修改计算机的工作组名称来实现,在计算机图标上点击右键,选择“属性”,然后点击“计算机名”,在“更改”处修改工作组名为相同的名字,最后点击“确定”。
2、确认打印机服务状态
检查必要服务:确保涉及打印机共享服务的几项系统服务被设置为自动启动并已经启动,这些服务包括Server,Print Spooler,Workstation和SSDP Discovery,通过“计算机管理”或“服务”应用进行检查和设置。
3、网络发现及文件共享设置
启用网络发现:进入“网络和Internet”设置中的“网络和共享中心”,点击左侧的“更改高级共享设置”,确保在“专用和家庭网络”下勾选了“启用网络发现”。
启用文件和打印机共享:同样在“高级共享设置”中,选择“启用文件和打印机共享”。
(图片来源网络,侵删)4、打印机共享配置
打印机属性设置:在“设备和打印机”中找到要共享的打印机,右键选择“打印机属性”,在“共享”选项卡中勾选“共享这台打印机”,然后点击“确定”完成共享设置。
5、添加网络打印机
通过网络添加打印机:在其他需要使用共享打印机的计算机上,通过“添加网络打印机”的方式查找并连接已共享的打印机。
6、创建新的端口
新端口设置:如果系统无法自动找到网络打印机,可自行创建新的端口,选择“本地端口”,然后在端口名中输入格式为\ip地址打印机共享名的共享打印机路径。
7、指定驱动程序
(图片来源网络,侵删)安装打印机驱动:若添加打印机时系统无法自动找到对应驱动,可以提前下载好驱动,并在添加打印机时指向驱动文件的位置。
8、权限设置
用户权限:在共享打印机时,可以设置特定的用户或用户组,并给予相应的访问权限,以确保打印安全。
在设置局域网打印机共享的过程中,还应注意以下几点:
确认局域网内的计算机都连接到相同的网络,并且网络通信是正常的。
确保参与共享的各计算机的操作系统版本和位数一致,以免出现兼容性问题。
当进行驱动安装时,确保已解压的驱动包是与打印机型号匹配的最新驱动。
有时防火墙或安全软件可能会阻止打印机共享,确保相关设置或规则允许打印机数据包的传输。
如果打印机直接连接到某台计算机上,那么这台计算机必须是开启状态,并且打印机已经开启,其他计算机才能使用共享的打印机。
设置Windows 10系统中的局域网打印机共享虽然涉及多个操作步骤,但只要按照上述指南一步步进行设置,即可实现打印机在多台计算机之间的便捷共享,对于可能出现的问题和注意事项也有了一定的了解,可以更加有效地解决共享过程中可能遇到的问题。

 云主机测评网
云主机测评网













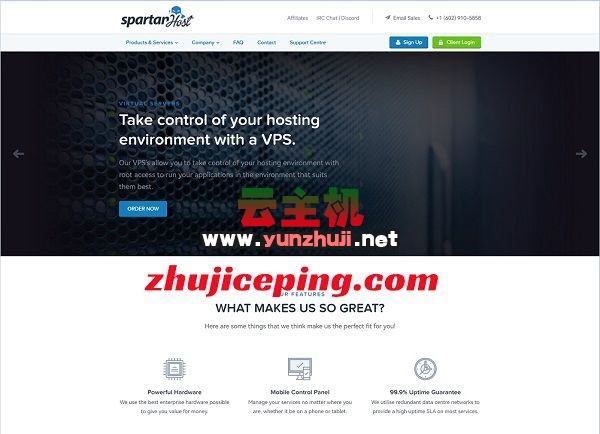




最新评论
本站CDN与莫名CDN同款、亚太CDN、速度还不错,值得推荐。
感谢推荐我们公司产品、有什么活动会第一时间公布!
我在用这类站群服务器、还可以. 用很多年了。