在Windows 11上卸载更新主要有两种方法,一种是通过Windows内置的界面进行操作,另一种则是通过命令提示符来执行,下面将详细介绍这两种方法的步骤和特点:
(图片来源网络,侵删)1、通过Windows界面卸载更新
访问Windows恢复环境:在开机时强制关闭电脑,连续操作3次,Win11会自动引导至高级启动选项菜单,在菜单中选择【疑难解答】,随后点击【高级选项】,在该选项下可以找到【卸载更新】的选项。
选择更新类型进行卸载:在高级选项中,用户可以选择【卸载最新的质量更新】(主要是系统的小修复和优化)或【卸载最新的功能更新】(指版本更新),这样可以针对性地处理更新带来的问题。
2、通过设置菜单访问更新历史记录
打开设置并导航到更新历史记录:按下键盘的Windows徽标键或点击任务栏的开始图标,找到并点击【设置】,在Windows设置窗口的左侧边栏中选择【Windows更新】,然后在更多选项下点击【更新历史记录】,接着在相关设置下点击【卸载更新】。
查看和卸载特定更新:在更新历史记录中可以查看所有最近的更新及其详细信息,选择你想要卸载的更新,点击卸载,并在弹出的对话框中确认操作,这样选定的更新将被删除。
3、通过命令提示符卸载更新
(图片来源网络,侵删)打开命令提示符:可以在开始菜单搜索“命令提示符”,右键选择“以管理员身份运行”,这一步骤确保了有足够的权限执行卸载操作。
使用命令行卸载更新:在命令提示符中,可以使用特定的命令来定位和卸载更新,使用“wusa”或“dism”命令与相关的参数可以查找和移除更新,这种方法更适合熟悉命令行操作的用户。
在了解以上内容后,以下还有一些其他建议:
确保在卸载更新前备份重要数据,以避免数据丢失。
在卸载更新前创建系统还原点,以便在需要时恢复到卸载前的状态。
注意卸载重要的安全更新可能会使系统暴露于安全风险,因此需要权衡利弊。
在Windows 11上卸载已安装的更新是一个相对直接的过程,可以通过系统内置的界面或命令提示符来完成,每种方法都有其适用场景和具体步骤,用户可以根据自己的熟练程度和需求选择最合适的方法,重要的是,在操作之前应该了解可能的影响,并采取适当的预防措施来保护数据和系统的安全。
(图片来源网络,侵删)
 云主机测评网
云主机测评网













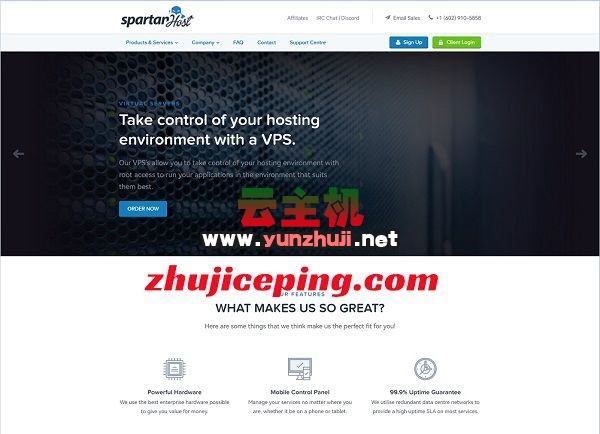



最新评论
本站CDN与莫名CDN同款、亚太CDN、速度还不错,值得推荐。
感谢推荐我们公司产品、有什么活动会第一时间公布!
我在用这类站群服务器、还可以. 用很多年了。