在Windows 10系统中调整至最佳分辨率是提升视觉体验和确保软件兼容性的重要步骤,接下来的内容将详细指导您如何通过几种不同的方法来达到最佳的显示效果:
(图片来源网络,侵删)1、识别当前显示器推荐分辨率
确定显示器的原始分辨率:每个显示器都有其特定的最佳分辨率,这通常与显示器的最大分辨率相同,一台1920×1080的显示器,其推荐分辨率就是1920×1080,使用此分辨率能确保图像边缘的锐利度及整体图像的清晰度。
查看系统推荐分辨率:在“设置”中找到“系统”选项,然后进入“显示”设置,此处会列出所有连接的显示器及其相应的推荐分辨率,系统会用“(推荐)”标记来标示最佳选择。
2、调整分辨率通过控制面板
定位分辨率设置:点击开始菜单,选择“控制面板”,然后选择“显示”>“屏幕分辨率”,这里列出了所有连接的显示器以及它们支持的分辨率。
选择最佳分辨率:在分辨率选项中,选择一个带有“(推荐)”标记的分辨率,这通常是系统根据您的显示器性能和能力自动推荐的分辨率。
3、使用显示设置进行调整
(图片来源网络,侵删)通过“设置”访问显示选项:在Windows 10中,可以通过点击“开始”按钮后选择“设置”,之后选择“系统”并进入“显示”来调整分辨率,这里的界面提供了包括分辨率在内的多种显示选项。
调整缩放比例和布局:如果您觉得文字太小或太大,可以在“缩放和布局”部分调整缩放比例,这不会影响分辨率,但可以改善屏幕上内容的显示大小,使得视觉效果更佳。
4、针对特定应用程序调整分辨率
解决应用程序的显示问题:有些旧版应用程序可能无法很好地适应高分辨率显示,导致界面模糊,可以尝试将这类应用程序的兼容性设置更改为“禁用显示缩放 on 高 DPI 设置”,这通常可以解决程序界面显示不清晰的问题。
5、更新驱动程序以优化显示效果
检查显卡驱动更新:不时检查和更新显卡驱动程序可以解决显示问题并优化显示效果,通过访问显卡制造商的网站,可以获取到最新的驱动程序。
使用设备管理器更新驱动:也可以通过Windows设备管理器来查看和更新显卡驱动,右键点击相应的显卡设备,选择“更新驱动程序软件”,然后按提示操作。
(图片来源网络,侵删)6、考虑硬件性能与需求
平衡性能与显示需求:在选择分辨率时,需要考虑到电脑的硬件配置,尤其是显卡与处理器的性能,较高的分辨率会对系统资源有更高的要求,可能会影响系统的响应速度和多任务处理能力。
调整Windows 10的最佳分辨率涉及到查看和选择显示器的推荐分辨率、合理配置显示设置、解决应用程序兼容性问题以及及时更新显卡驱动等方面,以上步骤能帮助您有效地优化显示效果,提升视觉体验和系统整体性能,根据个人的需求和使用习惯,适当调整这些设置可以达到最佳的个人化效果。

 云主机测评网
云主机测评网












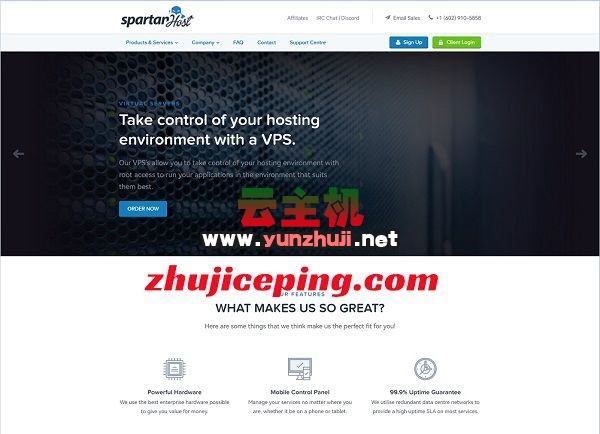





最新评论
本站CDN与莫名CDN同款、亚太CDN、速度还不错,值得推荐。
感谢推荐我们公司产品、有什么活动会第一时间公布!
我在用这类站群服务器、还可以. 用很多年了。