在Windows 10操作系统中,屏幕保护程序是灰色无法更改的情况通常是由系统的组策略设置导致,解决此问题需要对组策略编辑器进行操作,恢复屏幕保护程序的设置权限,下面将详细介绍如何步骤性地解决这一问题:
(图片来源网络,侵删)1、检查屏幕保护程序设置
访问系统设置:右键点击桌面左下角的开始按钮,选择运行菜单,也可以使用“Win+R”快捷键开启运行窗口。
输入指令:在打开的运行窗口输入“gpedit.msc”命令,该命令用于打开本地组策略编辑器。
2、调整本地组策略设置
逐步操作界面导航:在本地组策略编辑器中,依次点击“用户配置管理模板控制面板个性化”菜单。
查找相关设置:在右侧窗口找到“阻止更改屏幕保护程序”的设置项。
3、修改屏幕保护程序选项
(图片来源网络,侵删)编辑设置项:右键点击“阻止更改屏幕保护程序”设置项,选择“编辑”菜单。
禁用选项:在打开的编辑窗口中,选择“已禁用”选项。
4、确认并重启计算机
保存更改:修改完成后,点击确定保存设置。
重启确保生效:为了确保设置的变更能够正确应用,重启计算机是一个好习惯。
在解决以上问题的过程中,还应注意以下几点:
在操作前应确保拥有管理员权限,因为涉及的组策略操作需要较高权限。
(图片来源网络,侵删)操作过程中如果有任何不确定,可以查阅官方文档或寻求专业人士的帮助。
考虑到可能影响到其他系统设置,操作前可备份重要数据。
当Windows 10的屏幕保护程序变为灰色无法更改时,可以通过访问和调整本地组策略编辑器中的设置来解决,具体步骤为通过运行窗口打开组策略编辑器,找到并禁用“阻止更改屏幕保护程序”的设置项,这一过程不仅可以帮助用户恢复屏幕保护程序的自定义能力,也提供了一种学习和理解Windows系统内部设置的机会。
FAQs 为什么屏幕保护程序会变成灰色无法更改? 屏幕保护程序变成灰色通常是由于本地组策略编辑器中的“阻止更改屏幕保护程序”设置被启用所致,这可能是由系统管理员设置的策略或其他软件安装时自动配置的结果。 除了组策略编辑器,还有什么其他方法可以解锁屏幕保护程序设置吗? 除了通过组策略编辑器外,还可以尝试查看是否安装了第三方软件或安全程序导致设置被锁定,系统还原到未锁定屏幕保护程序的时间点也可能是一种解决方法,但这种方法可能会丢失部分用户数据。

 云主机测评网
云主机测评网














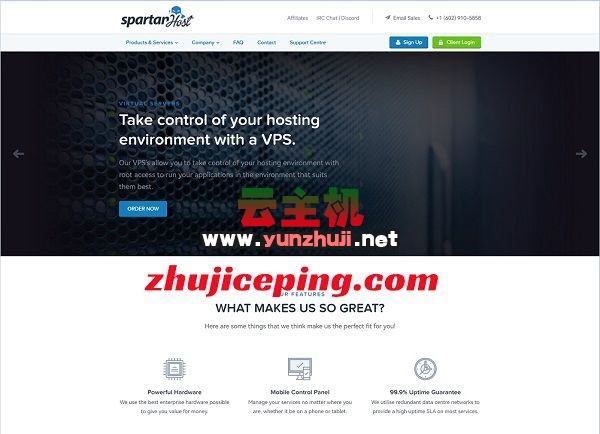



最新评论
本站CDN与莫名CDN同款、亚太CDN、速度还不错,值得推荐。
感谢推荐我们公司产品、有什么活动会第一时间公布!
我在用这类站群服务器、还可以. 用很多年了。